Konkurranseoppsett
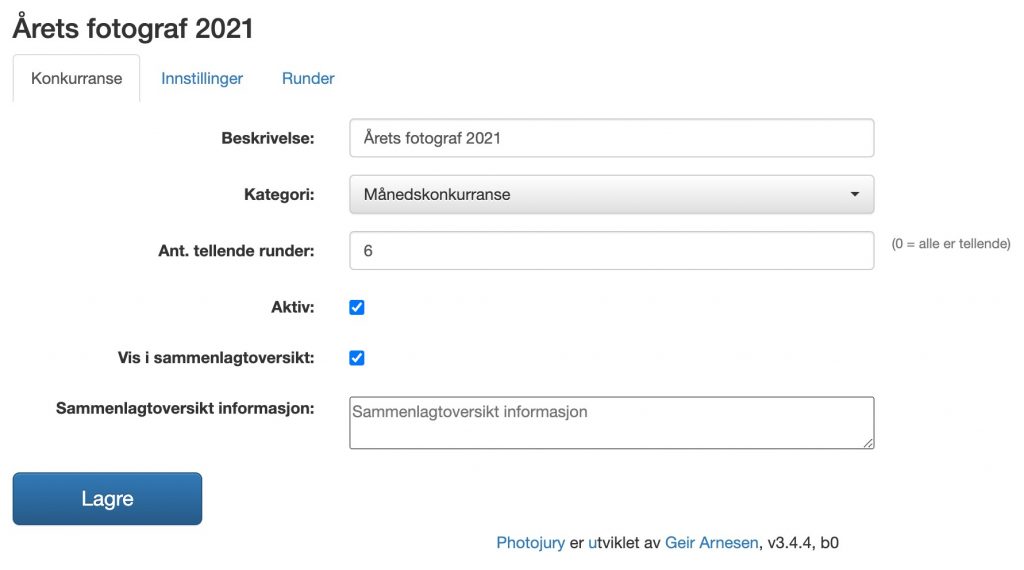
Rundeoversikt
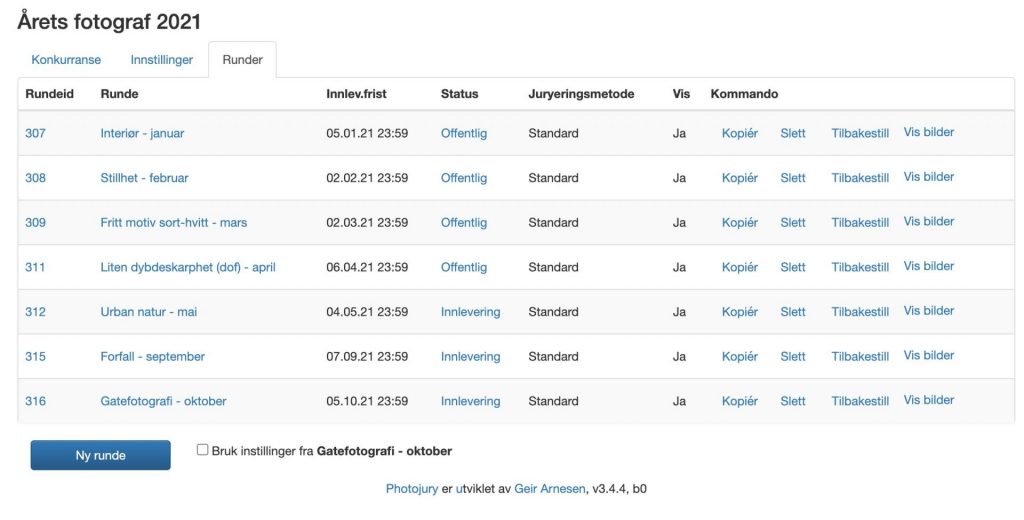
Rundeinnstillinger
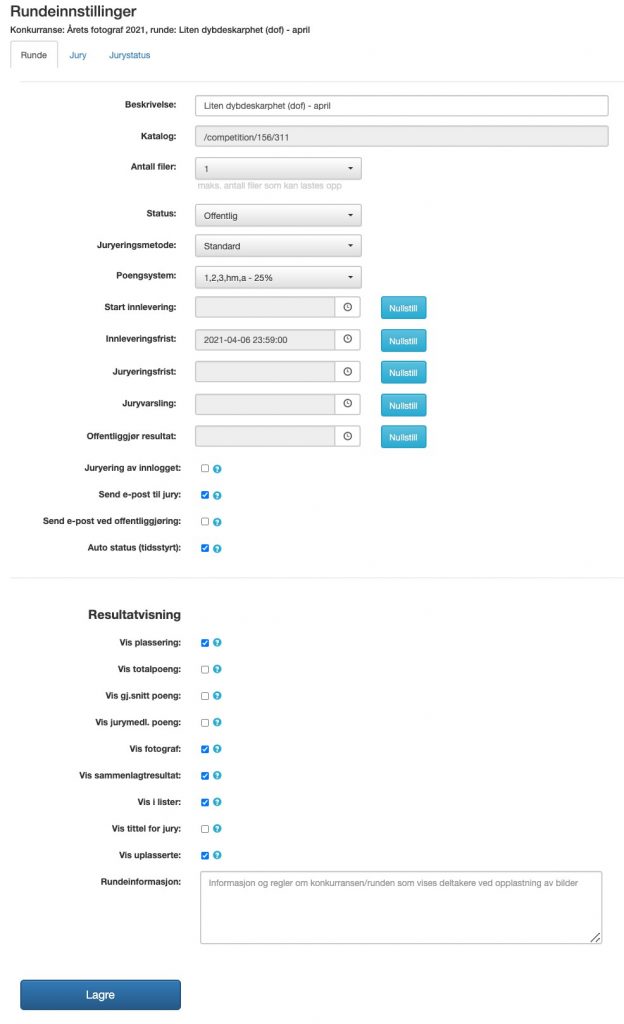
Jurymedlemmer
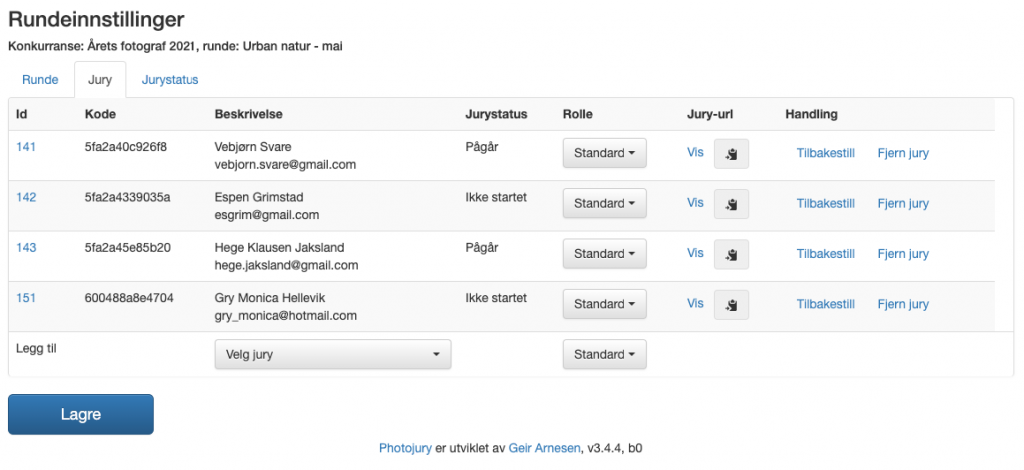
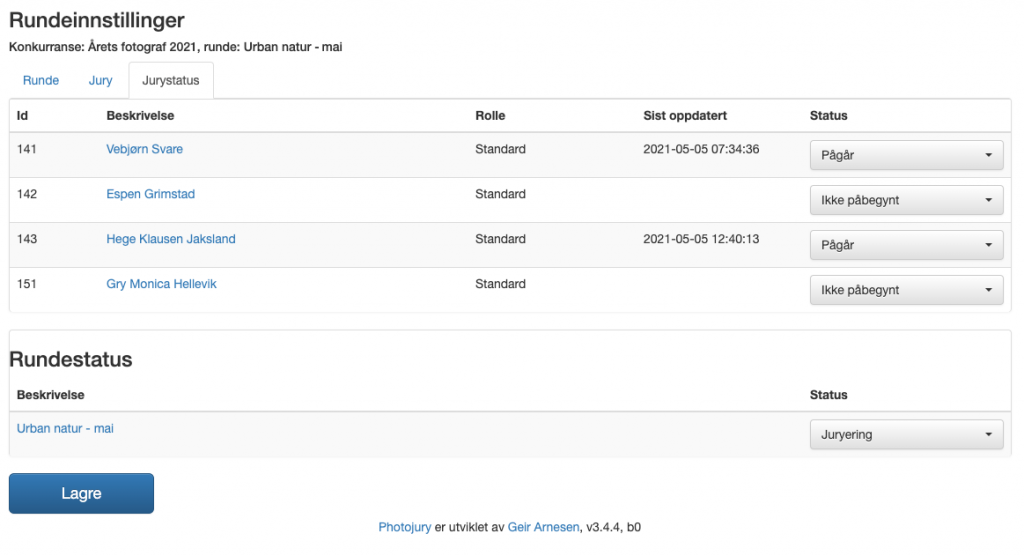
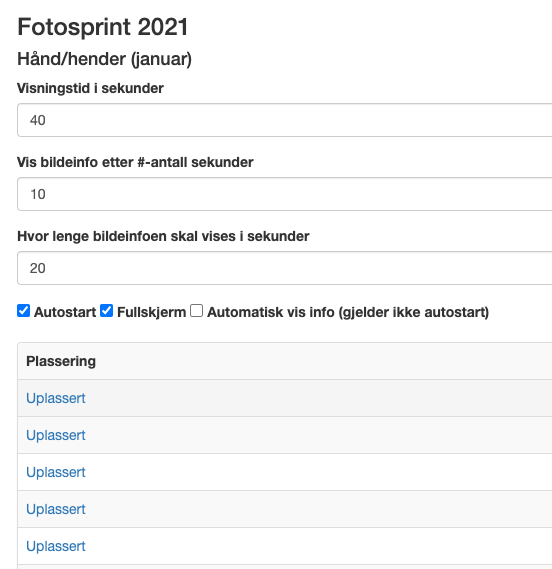
Ved å velge Autostart og Fullskjerm og deretter klikker på første lenke med Uplassert vil alle bildene bli presentert automatisk. Nettleseren starter med fullskjerm. Etter 10 sekunder vises bildeinformasjonen, dvs. plassering, tittel og fotografnavn med kommentarer. Informasjonen vises i 20 sekunder og bildet vises tilsammen i 40 sekunder før neste bilde vises. Slik vises alle bilder inntil bilder som er antatt, hederlig omtalte, 3., 2. og til slutt 1. plass vises.
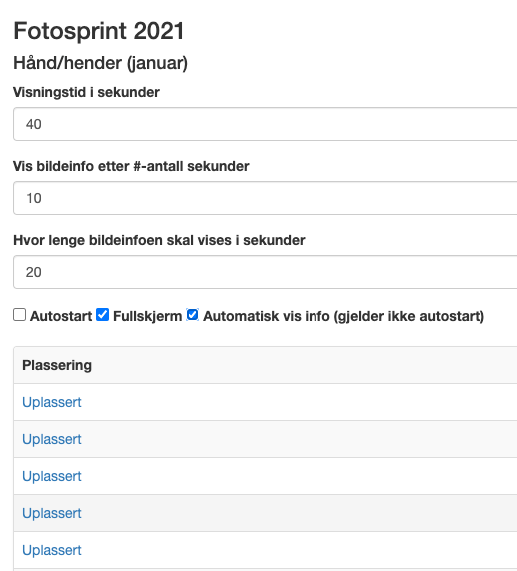
Dersom man istedenfor Autostart, haker av for Automatisk vis info, – kan man manuelt navigere mellom bildene med piltast ned. Etter at du har trykket piltast ned, vises bildeinformasjonen etter 10 sekunder. Bildeinformasjonen blir stående i 20 sekunder. En kan selv bestemme hvor lenge bilde skal vises, før du går videre til neste bilde ved å trykke piltast ned.

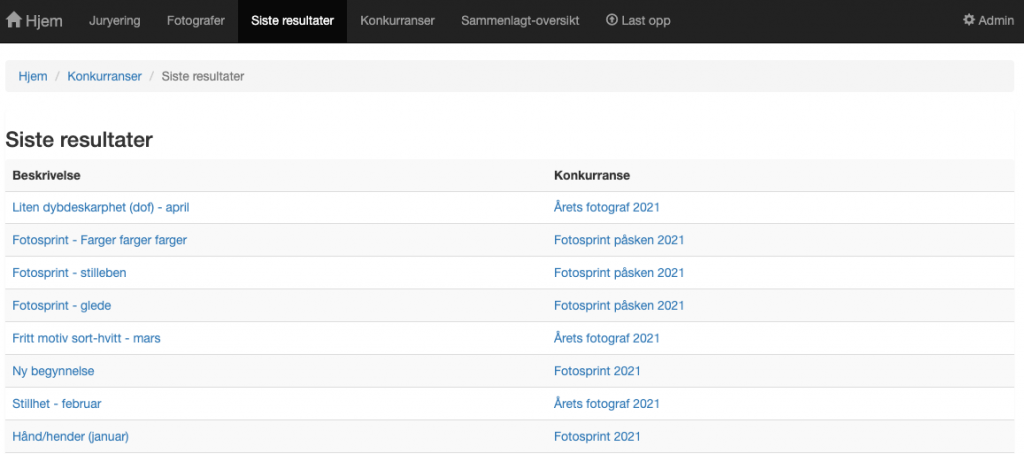
Etter at konkurransen er ferdigjuryert og rundestatusen er endret til Offentlig vises runden i listen over Siste resultater.

Når en klikker inn på et av resultatene vises bildene med plassering og jurykommentarer. Klikker du på bildet får en opp bildet i full størrelse.

Bildet vises med plassering, fotografnavn, tittel, exif og bildekommentarer. Du kan navigere til neste bilde i listen med piltast-høyre, – og tilbake til foregående bilde med pil-tast venstre.
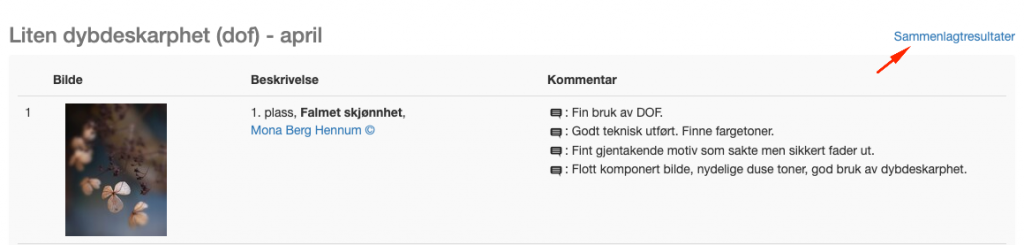
Klikk på sammenlagtresultatene for å få se sammenlagtresultatene dersom runden er en runde i en konkurranse som består av flere runder.
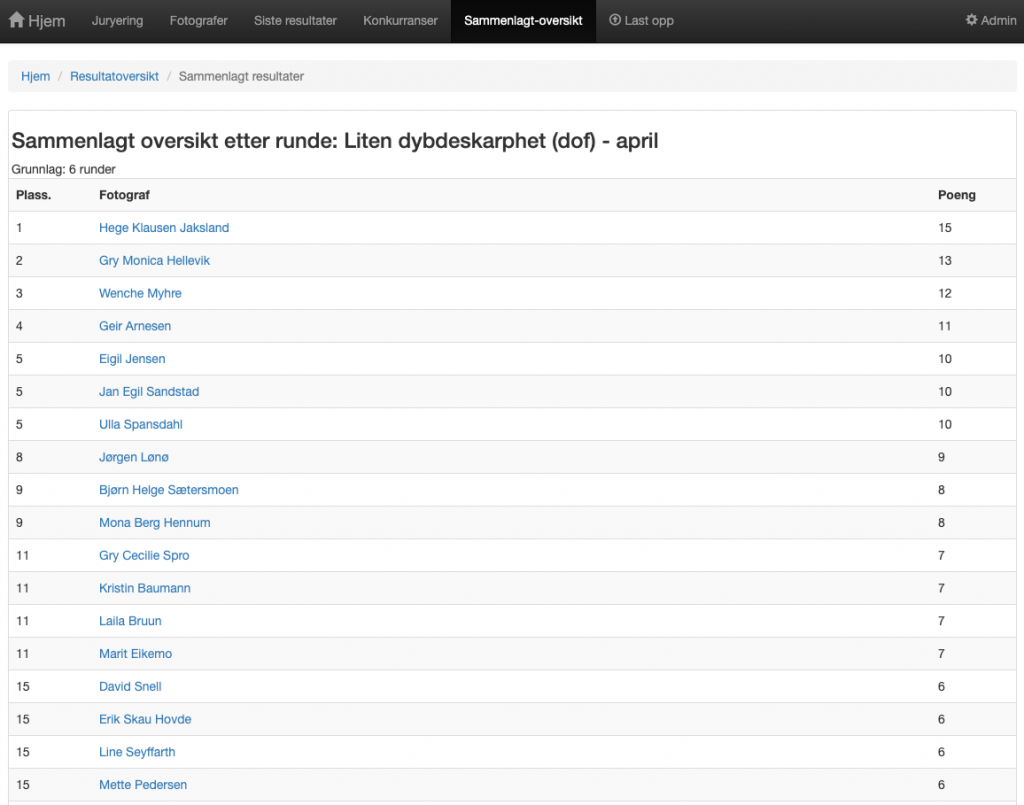
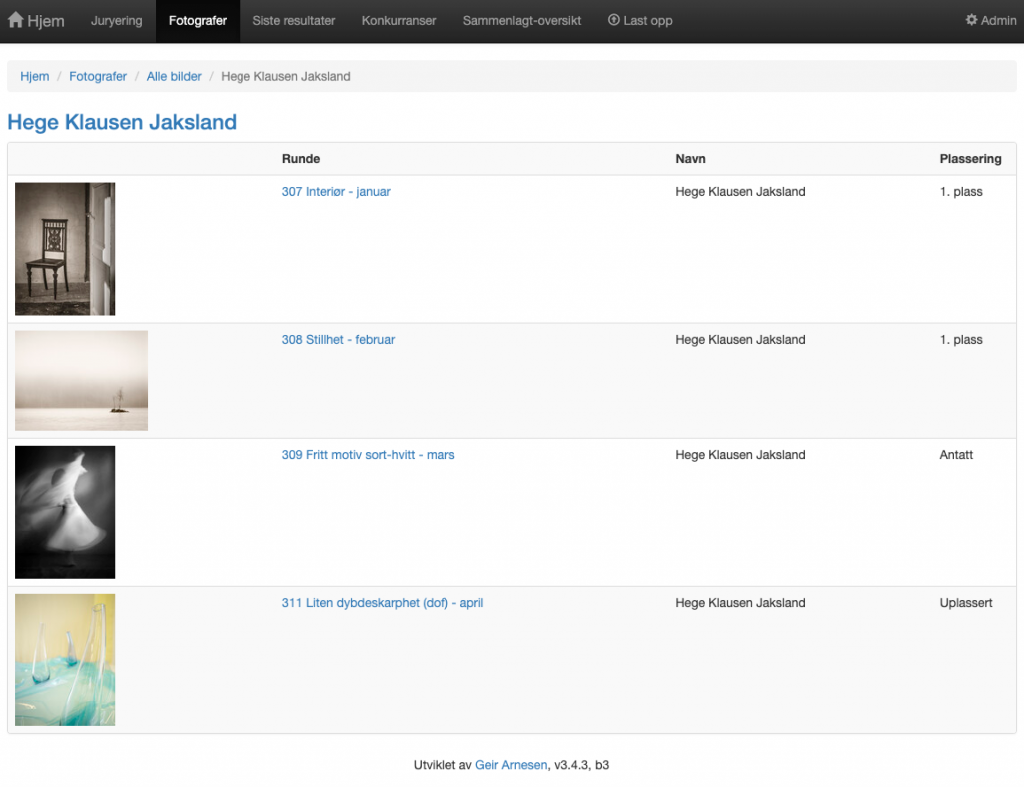
Når du klikker på fotografnavnet får du opp alle bildene som som denne fotografen har deltatt med i denne konkurransen med plasseringer.
Jurylederrollen brukes dersom det er kun et jurymedlem, eller om har x-antall jurymedlemmer som har juryert hver for seg (1-10 poeng). Da vil jurylederfunsjonen få opp et automatisk utregnet resultat fra forhåndsjuryeringen. Jurylederen kan da justere på plasseringene og på kommentarene skrevet av de forskjellige jurymedlemmene.
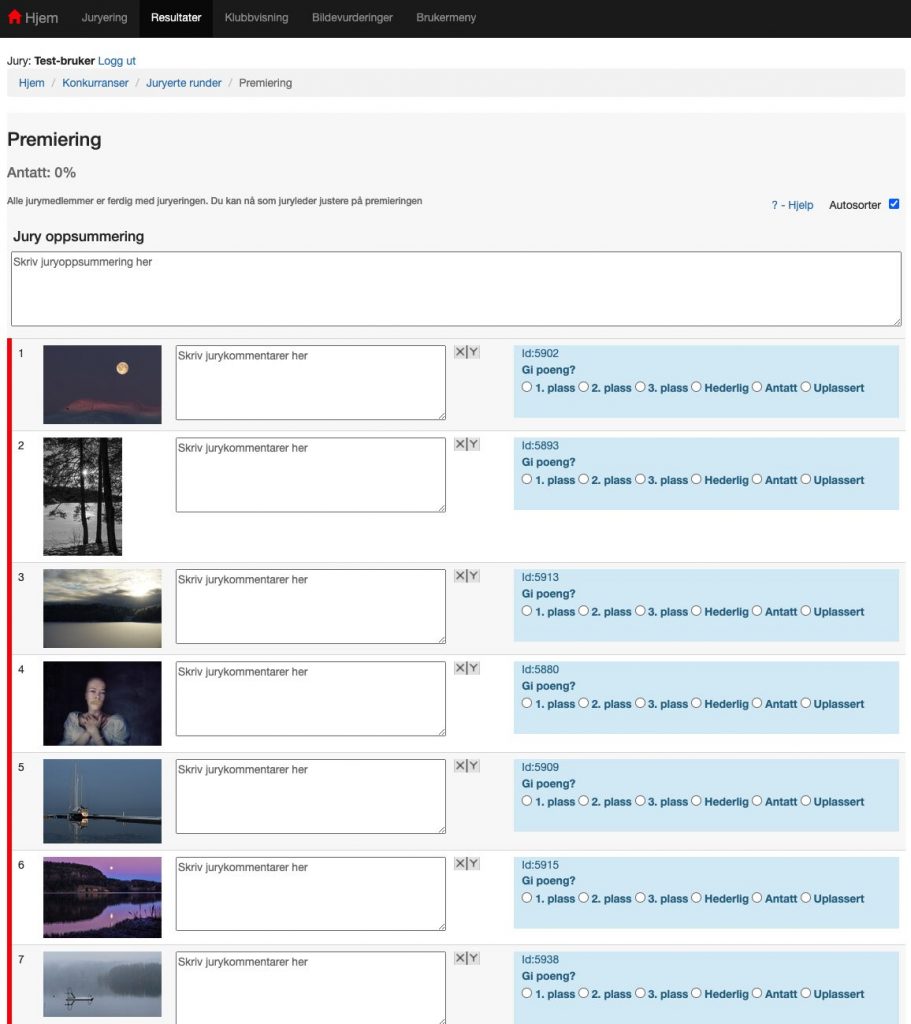
Jurylederen får fortløpende opp hvor stor prosentandel av bildene som er antatt. Rekkefølgen på bildene blir fortløpende sortert i synkende rekkefølge. Den røde vertikale linjen til venstre for bildet viser at bildet ikke har fått noen plassering.
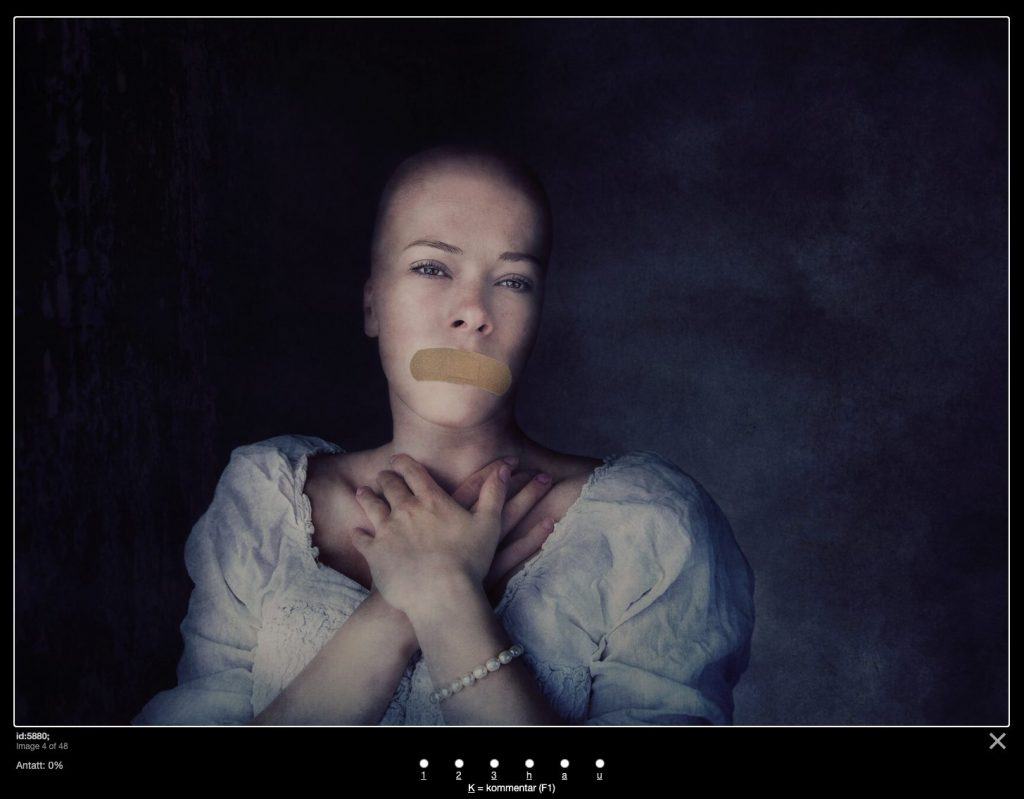
Når en klikker på bildet kommer bildet opp i full størrelse og en kan navigere mellom bildene med høyre/venstre piltast. Du kan klikke med musen på radioknappene for å angi plassering, eller bruke tastaturet og trykke på tallet/bokstaven som er understreket. Dvs. 1-3 som er første til tredje plass, h = hederlig omtale, a = antatt og u = uplassert. Trykker du på k får du opp en dialogboks hvor du kan skrive inn bildekommentarene.
Dersom du skrur på caps-lock tasten vil neste bilde komme opp automatisk etter at du eks, – har trykket på en av bildeplasserings tastene (1-3, h, a eller u)
Etter at innleveringsfristen til en konkurranse er utløpt mottar alle jurymedlemmer en e-post med en jury-lenke som gir tilgang til konkurransen som skal juryeres. Dette betyr at jurymedlemmene ikke trenger å ha brukertilgang til WordPress.

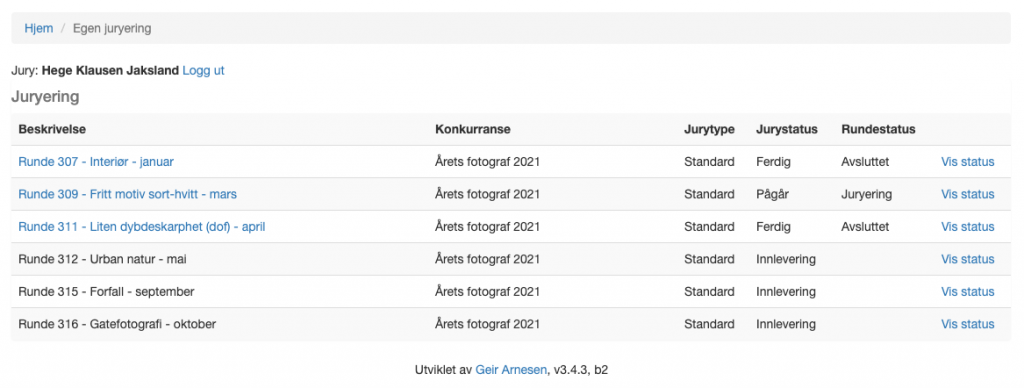
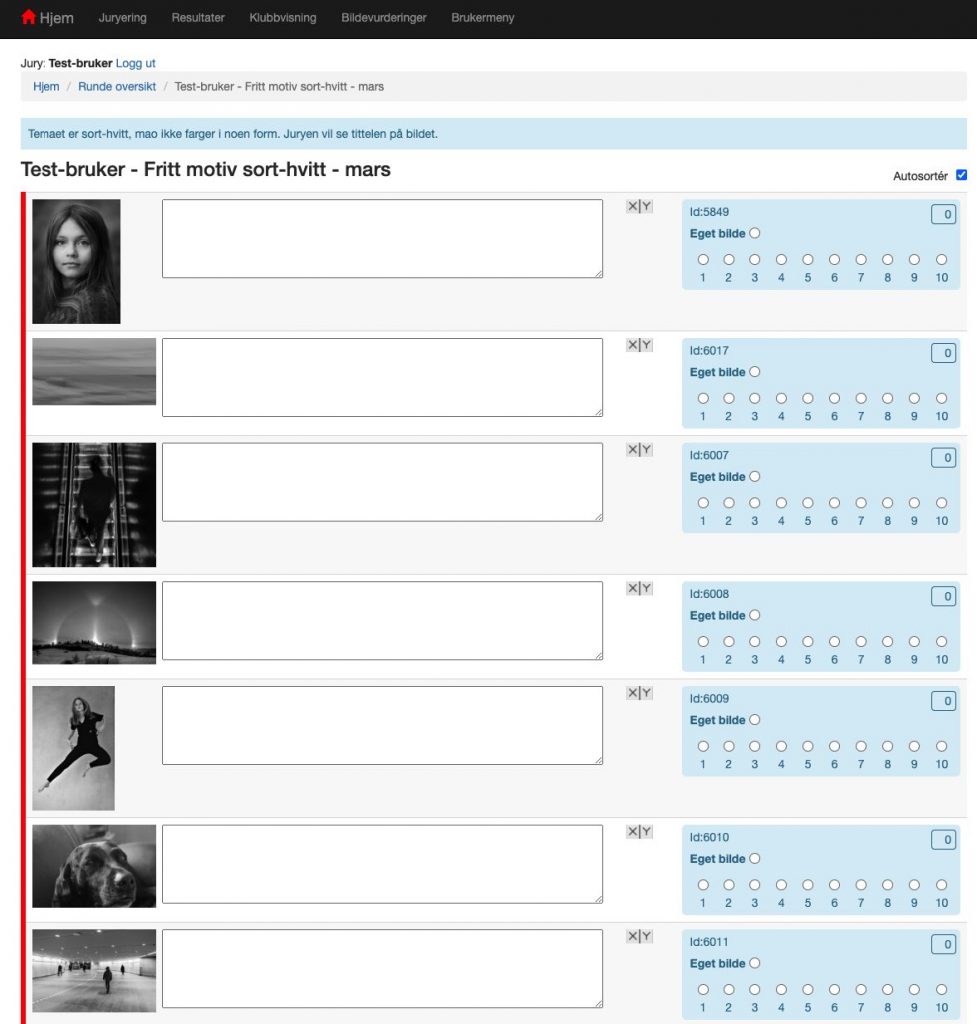
Bruk musen og klikk på radioknappene for å gi poeng, 1-10 poeng. Klikk på Eget bilde dersom du deltar med eget bilde i konkurransen. Skriv jurykommentarer i feltet til høyre for bildet. Klikk på bildet for å få bildet opp i full størrelse.
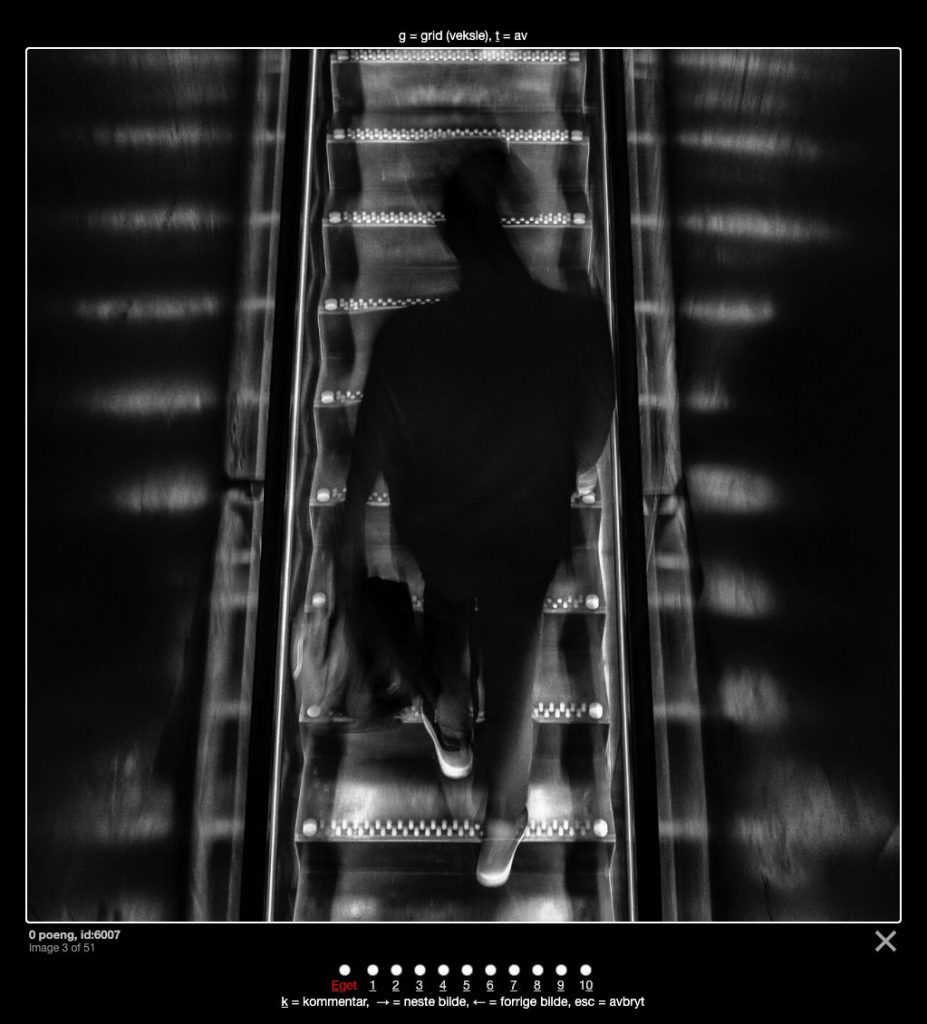
Du gir alle bilder 1-10 poeng ved å klikke med musen på radioknappene. Du kan også bruke tastaturet og trykke på knappen som er understreket. Dvs 1-9 for 1-9 poeng og 0 for å gi 10 poeng. Trykk på k for å skrive kommentarer til bildet.
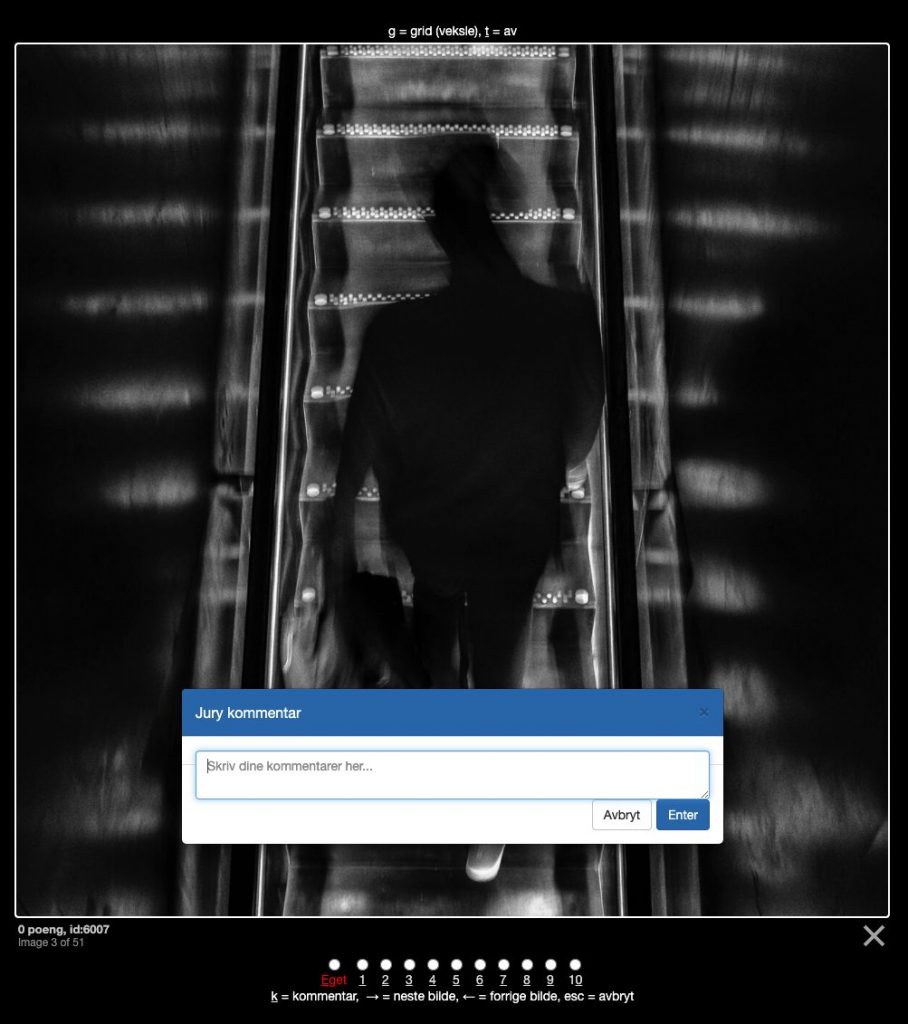
Trykk på k for å skrive kommentar til bildet.
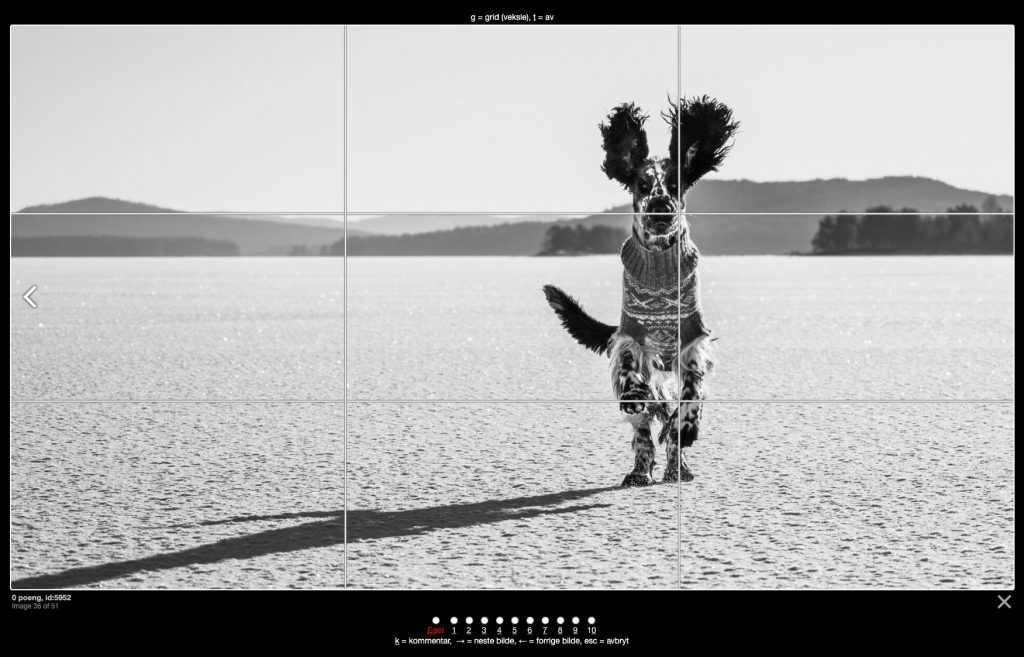
Trykk på g (grid) for å få opp et grid overlay. Du kan bytte (toggle) mellom de ulike overlays som viser ulike komposisjonsregler.
For å slippe å måtte først klikke med musen på en av radioknappene for å gi et poeng, – for deretter måtte trykke piltast – høyre for å gå til neste bilde, kan du skru på caps-lock som gjør at du får opp automatisk neste bilde etter en kommando. Du kan deretter trykke på f.eks. 6 for å gi 6 poeng og du får automatisk opp neste bilde.
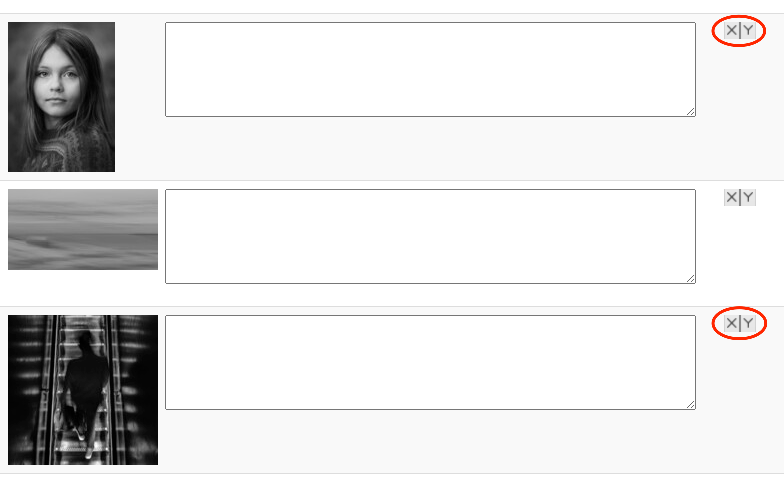
Du kan sammenligne bilder ved å klikke på x|y knappen til høyre for kommentar boksen.

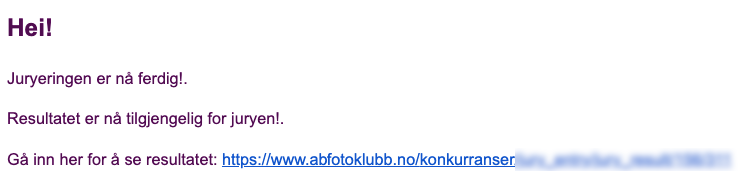
Når alle jurymedlemmene i en konkurranse er ferdig med juryeringen endres status på runden til Juryering ferdig og alle medlemmer mottar en e-post med tilgang til resultatet av juryeringen.
Nå er bildene klar for presentasjon. Du bruker klubbvisnings funksjonaliteten for å presentere bildene.
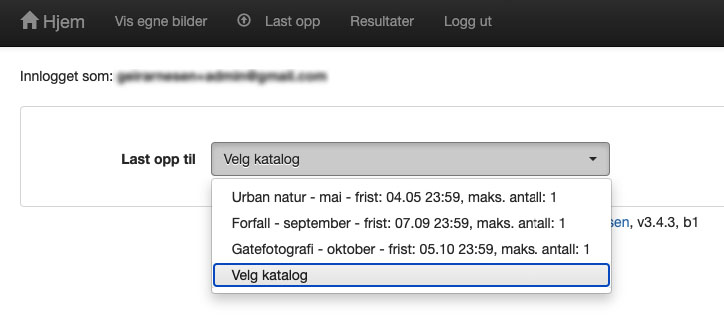
Som innlogget velger du Last opp fra menyen. Du får da opp et valg hvor du kan velge katalog (konkurranse) som er åpen for innlevering.
Innleveringsfrist og hvor mange bilder som kan innleveres vises i listen
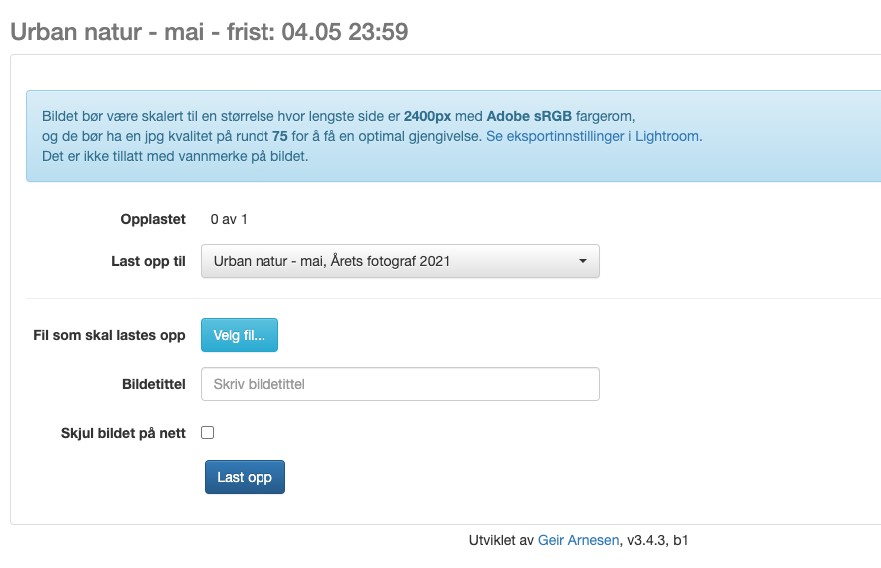
Etter at du har valgt konkurranse får du opp et skjermbilde hvor du kan skrive bildetittel og mulighet til å velge bildefil som skal lastes opp.
Dersom man ikke ønsker at bildet skal være synlig i resultatoversikten kan man sjekke av for Skjul bildet på nett.
Bilder som lastes opp med høyere størrelse og unødvendig høy bildekvalitet vil bli nedskalert.
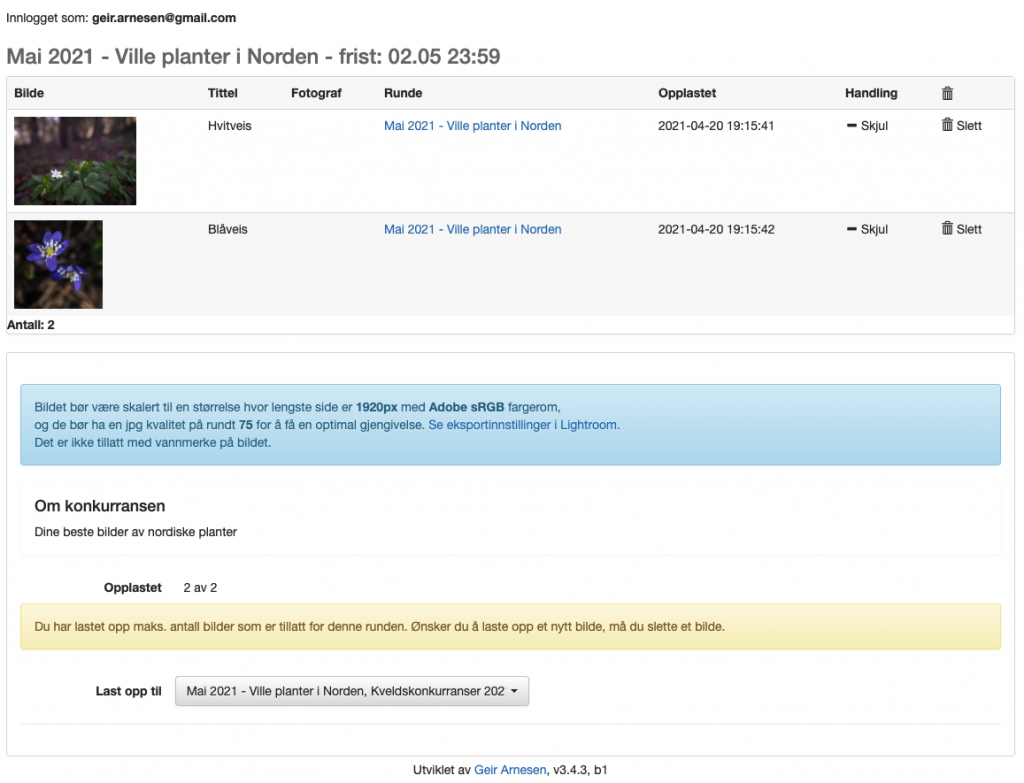
Du får opp en liste over bildene som du har lastet opp. Du kan byttet ut bildene og laste de opp på nytt inntil innleveringsfristen har utløpt.
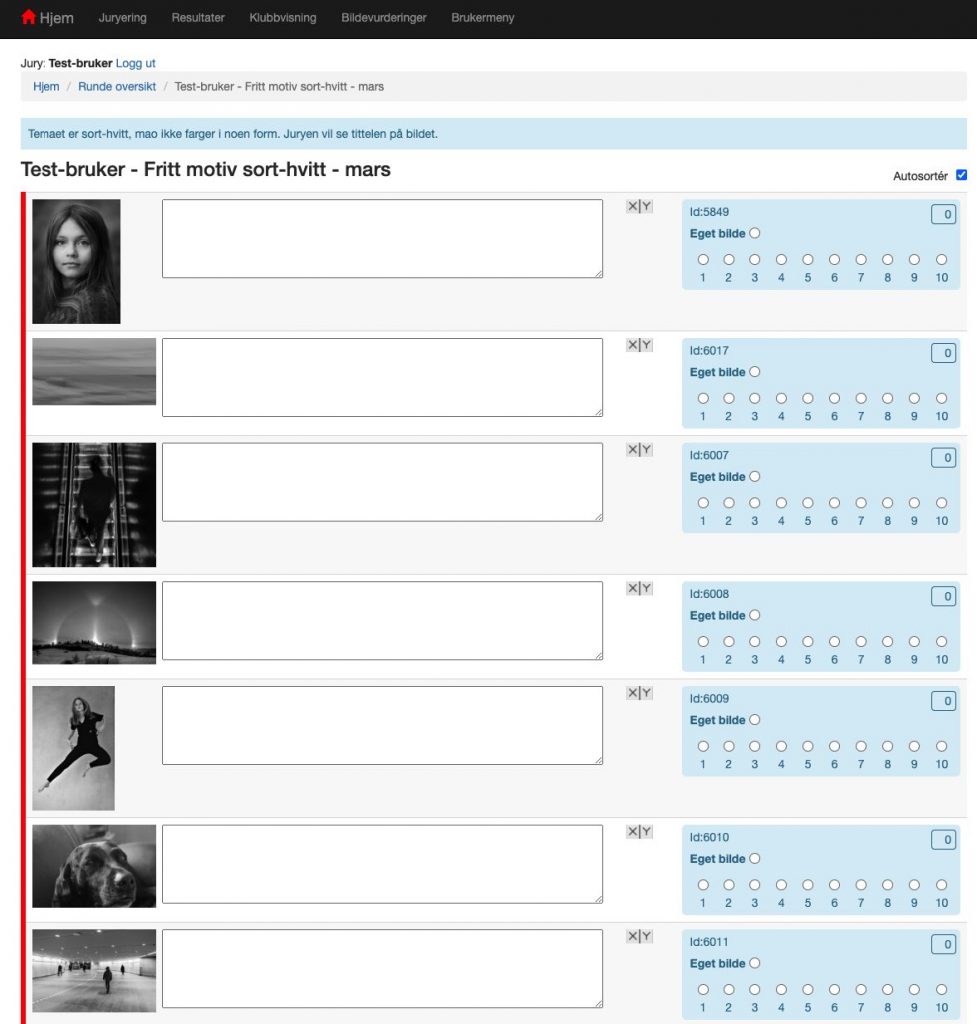
Photojury er en webløsning for administrering og jurering av større eller mindre fotokonkurranser. Løsningen støtter:
Løsningen er velegnet for små eller store klubber. Løsningen er utviklet i Php.
Alle deltakere i en konkurranse er registrert som brukere i WordPress.
En konkurranse består av en eller flere konkurranserunder med 1..x antall jurymedlemmer.
Access Manager allows administrators, companies, and organizations to control and restrict access to their private Knowledge Base based on WordPress user accounts. Grant permission using roles and groups.
Learn More
Elegant Layouts adds Grid and Sidebar Layouts. Use Grid Layout or Sidebar Layout for KB Main page or combine Basic, Tabs, Grid and Sidebar layouts in a variety ways.
Learn More
Create Multiple Knowledge Bases, one for each product, service, topic or department. Each Knowledgebase has separate articles, URLs, KB Main Page and admin screens.
Learn More
Enhance users’ search experience and view search analytics, including popular searches and no results searches.
Learn More
Let your readers rate the quality of your articles and submit insightful feedback. Utilize analytics on most and least rated articles.
Learn More
Add Knowledgebase Search, Most Recent Articles and other Widgets and Shortcodes to your articles, sidebars and pages.
Learn More
Set Articles to links to PDFs, pages, posts and websites. On KB Main Page, choose icons for your articles.
Learn More